![[HTML/ CSS] input, label 사용해서 이미지 슬라이드 만들기](https://img1.daumcdn.net/thumb/R750x0/?scode=mtistory2&fname=https%3A%2F%2Fblog.kakaocdn.net%2Fdn%2FHYxz2%2Fbtqzy6y1FrA%2FziifyVqfYQO4NhXpngxWrk%2Fimg.jpg)

-최종 결과
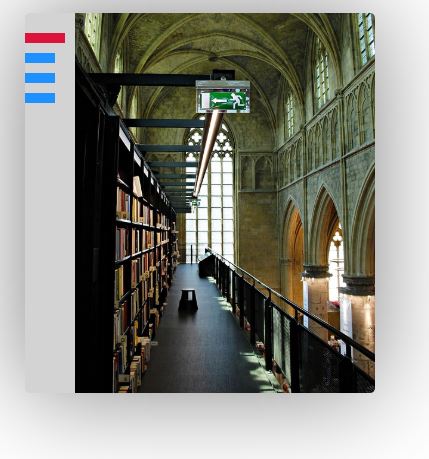
-HTML
1. 전체 영역 및 버튼 구조 잡기
<div id="img_content">
<input type="radio" name="img_select" id="select_box1" checked>
<label for="select_box1"></label>
<input type="radio" name="img_select" id="select_box2">
<label for="select_box2"></label>
<input type="radio" name="img_select" id="select_box3">
<label for="select_box3"></label>
<input type="radio" name="img_select" id="select_box4">
<label for="select_box4"></label>
</div><div id="img_content">
div로 이미지 슬라이드 전체 영역을 잡는다.
<input type="radio" name="img_select" id="select_box1" checked>
input의 타입 중 radio를 선택하고 모든 input의 name값을 같게 하여 체크 시 한 개만 선택되게 한다.
checked는 처음 체크될 태그를 설정할 수 있다.
<label for="select_box1">
input의 id 값이랑 label의 for값이랑 같게 하여 label을 클릭해도 input도 활성화된다.
2. img영역 구조 잡기
<div id="img_content">
<input type="radio" name="img_select" id="select_box1" checked>
<label for="select_box1"></label>
<input type="radio" name="img_select" id="select_box2">
<label for="select_box2"></label>
<input type="radio" name="img_select" id="select_box3">
<label for="select_box3"></label>
<input type="radio" name="img_select" id="select_box4">
<label for="select_box4"></label>
<!-- img 영역 -->
<div id="imgbox">
<div class="select_img select1">
<img src="eximg1.jpg" alt="">
</div>
<div class="select_img select2">
<img src="eximg2.jpg" alt="">
</div>
<div class="select_img select3">
<img src="eximg3.jpg" alt="">
</div>
<div class="select_img select4">
<img src="eximg4.jpg" alt="">
</div>
</div>
</div><div id="imgbox">
js를 사용하지 않고 버튼 클릭 시 이미지가 바뀌게 하려면 img영역을 input 태그와 형제관계로 만들어야 한다. CSS에서 인접 선택자(형제 선택자)를 사용하기 위해서다.
<div class="select_img select1">
class값을 두 개로 설정하여 CSS에서 공통 스타일은 .select_img에 스타일을 넣는다.
3. 브라우저 확인
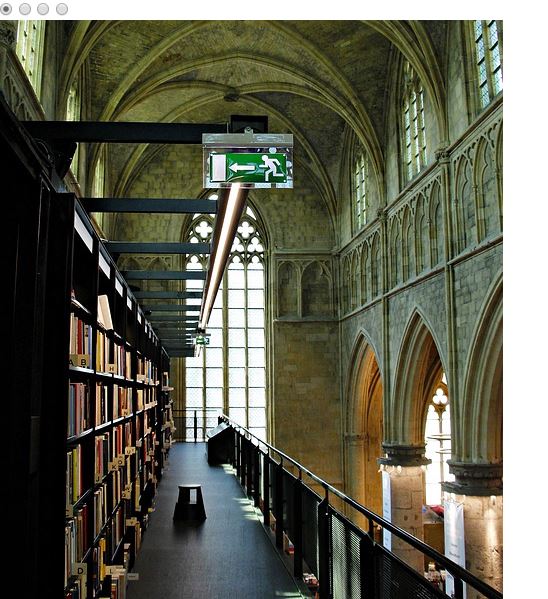
사진 4개가 세로로 나열되어 있다.
-CSS
1. 전체 영역 원하는 위치 설정
#img_content{
background: lightgray;
width: 350px;
margin: 20px auto;
border-radius: 5px;
box-shadow: 0 0 100px gray;
}#img_content{
width : 350px;
}
이미지 슬라이드 전체 영역 크기 잡기. 높이값은 주지 않아도 자식 요소의 크기만큼 커진다.
#img_content{
width : 350px;
margin: 20px auto;
}
이미지 슬라이드 전체 영역의 위치를 잡는다.
2. 버튼 영역 꾸미기
/* btn영역 */
input[type='radio']{
display: none;
}
label{
background: dodgerblue;
display: block;
width: 30px;
height: 10px;
margin-bottom: 10px;
transition: 1s;
cursor: pointer;
}1. 각각의 label과 input은 서로 연동되어 있으므로 input을 display:none으로 화면에서 지운다.
2.label 꾸미기 버튼으로 사용할 label을 꾸민다.
display: block = label은 inline구조이다. 세로 정렬을 위해 block구조로 바꾼다.
transition: 1s = label을 클릭할 때 스르륵 변화하기 위해서 이다.
cursor: pointer = label위치에 마우스가 올라가면 커서가 클릭 손 모양으로 바뀐다.
3. label클릭 시 변화하기
/* btn영역 */
input[type='radio']{
display: none;
}
input[type='radio']:checked + label{
background: crimson;
width: 40px;
}
label{
background: dodgerblue;
display: block;
width: 30px;
height: 10px;
margin-bottom: 10px;
transition: 1s;
cursor: pointer;
}input[type='radio']:checked + label{}
인접 선택자(형제 선택자)를 사용하여 input이 checked 되었을 때 바로 label이 변화한다.
CSS에서는 click이벤트가 없기 때문에 input의 checked가상 요소를 이용한다.
4. 브라우저 확인
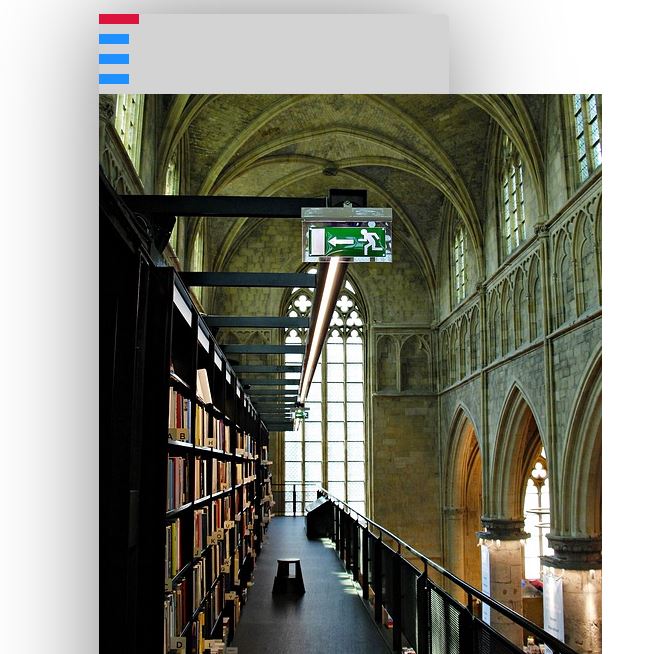
5. img영역 꾸미기
/* img영역 */
#img_content #imgbox{
width: 300px;
height: 380px;
float: right;
}#img_content #imgbox{
float : right
}
img영역을 오른쪽으로 배치한다.
6. 브라우저 확인
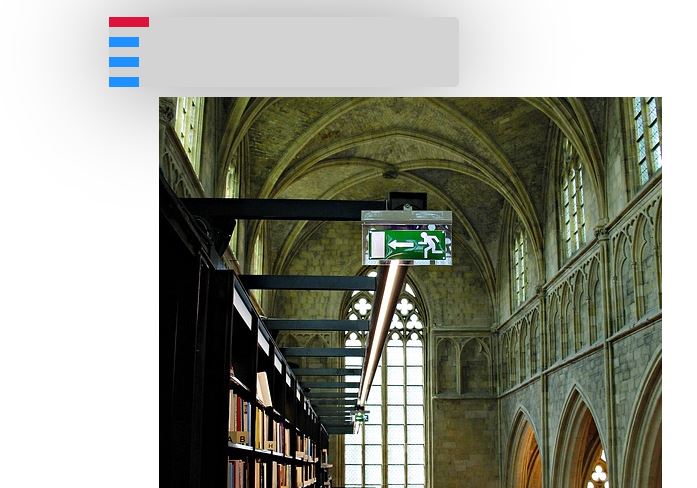
label을 block요소로 바꿨기 때문에 이미지가 label 바로 오른쪽 옆으로 이동하지 못한다.
또한 img영역에 float 속성으로 부모 요소(#img_content)가 img영역의 높이값을 인식하지 못한다.
7. 부모 요소가 자식 요소 높이 값 인식하기
#img_content{
background: lightgray;
width: 350px;
margin: 20px auto;
border-radius: 5px;
box-shadow: 0 0 100px gray;
overflow: hidden;
}#img_content{
overflow : hidden
}
부모 영역이 img영역의 높이값을 인식하게 한다.
8.브라우저 확인
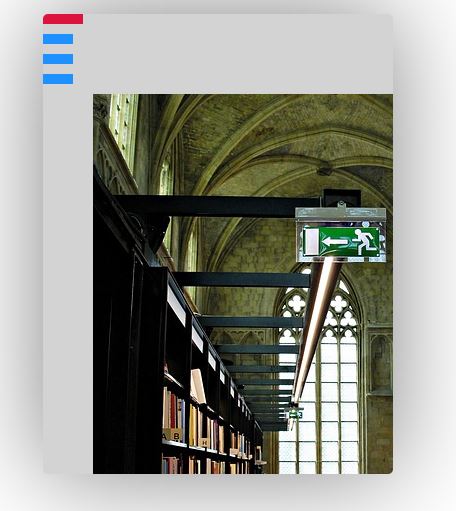
부모 요소에 overflow : hidden 적용 후
9. img영역 label 우측으로 이동하기
/* img영역 */
#img_content #imgbox{
width: 300px;
height: 380px;
float: right;
margin-top: -100px;
}#img_contetn #imgbox{
margin - top : -100px
}
margin속성을 이용하여 img영역을 label 바로 우측 옆으로 이동시킨다.
10. 브라우저 확인

11.이미지 한 곳에 모으기
/* img영역 */
#img_content #imgbox{
width: 300px;
height: 380px;
float: right;
margin-top: -100px;
position: relative;
}
#img_content{
background: lightgray;
width: 350px;
margin: 20px auto;
border-radius: 5px;
box-shadow: 0 0 100px gray;
overflow: hidden;
}
.select_img img{
width: 100%;
height: 100%;
position: absolute;
left: 0;
top: 0;
opacity: 0;
transition: 1.5s;
}.select_img img{
position : absolute;
left: 0;
top: 0;
}
이미지를 left , top : 0 좌표로 한 곳에 모은다.
#img_content #imgbox{
position: relative;
}
id = <div id="imgbox">에 기준으로 이미지들이 모인다.
.select_img img{
position : absolute;
left: 0;
top: 0;
opacity: 0;
width : 100%;
}
이미지가 나올 때 transition효과를 나타내려면 opacity로 투명도를 없앤다.
display : none 할 경우 transition효과를 나타낼 수 없다.
이미지가 서로 크기가 달라서 모든 이미지 크기를 부모 width값과 같게 한다.
12. 브라우저 확인
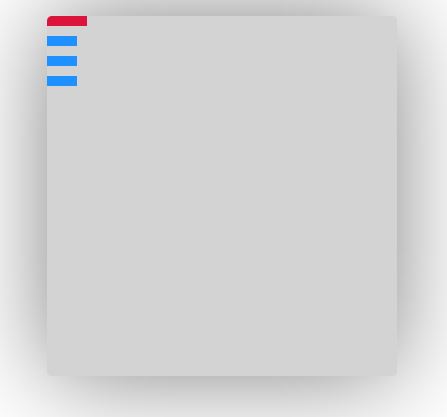
opacity: 0으로 이미지는 보이지 않는다.
13. label클릭 시 이미지 나타나기
/* label 클릭시 이미지 나타내기 */
input[id="select_box1"]:checked ~ #imgbox .select1 img{
opacity: 1;
}
input[id="select_box2"]:checked ~ #imgbox .select2 img{
opacity: 1;
}
input[id="select_box3"]:checked ~ #imgbox .select3 img{
opacity: 1;
}
input[id="select_box4"]:checked ~ #imgbox .select4 img{
opacity: 1;
}input [id="select_box1"]:checked~ #imgbox .select1 img {}
input:checked 되었을 때 #imgbox의 자식(. select1)의 자식(img) 태그를 선택한다.
이때 input의 속성 태그에 id값을 각각 지정해야 한다.
만약, input[type="radio"]:checked ~ #img_content .select1 img()하면 적용이 안된다.
~(물결 표시)는 인접 선택자(형제 선택자)이다. +(플러스)의 형제 선택자와 차이점은 +(플러스)는 바로 밑에 있는 태그만 선택할 수 있지만 ~(물결 표시)는 멀리 있는 형제 태그도 선택이 가능하다.
14. 브라우저 확인
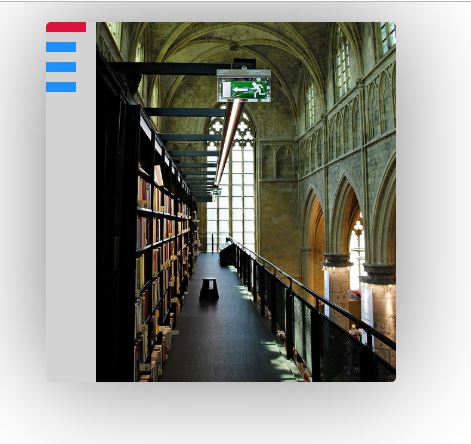
15. 첫 번째 label위치 이동
#img_content label:nth-child(1){
margin-top: 20px;
}#img_content label:nth-of-type(1){
margin-top: 20px;
}
첫 번째 label에만 margin속성을 주기 위해 :nth-of-type()을 사용하여 특정 label을 선택한다. 만약, :nth-child(1)을 사용하여 label:nth-child(1)으로 선택하면 태그의 타입 요소를 고려하지 않고 부모 요소 바로 첫 번째 자식을 선택하게 된다. 여기서는 첫 번째 input을 선택하게 된다.
-전체코드
1. html
<div id="img_content">
<input type="radio" name="img_select" id="select_box1" checked>
<label for="select_box1"></label>
<input type="radio" name="img_select" id="select_box2">
<label for="select_box2"></label>
<input type="radio" name="img_select" id="select_box3">
<label for="select_box3"></label>
<input type="radio" name="img_select" id="select_box4">
<label for="select_box4"></label>
<!-- img 영역 -->
<div id="imgbox">
<div class="select_img select1">
<img src="eximg1.jpg" alt="">
</div>
<div class="select_img select2">
<img src="eximg2.jpg" alt="">
</div>
<div class="select_img select3">
<img src="eximg3.jpg" alt="">
</div>
<div class="select_img select4">
<img src="eximg4.jpg" alt="">
</div>
</div>
</div>
-CSS
#img_content{
background: lightgray;
width: 350px;
margin: 20px auto;
border-radius: 5px;
box-shadow: 0 0 100px gray;
}
/* btn영역 */
input[type='radio']{
display: none;
}
input[type='radio']:checked + label{
background: crimson;
width: 40px;
}
label{
background: dodgerblue;
display: block;
width: 30px;
height: 10px;
margin-bottom: 10px;
transition: 1s;
cursor: pointer;
}
/* img영역 */
#img_content #imgbox{
width: 300px;
height: 380px;
float: right;
margin-top: -100px;
position: relative;
}
#img_content{
background: lightgray;
width: 350px;
margin: 20px auto;
border-radius: 5px;
box-shadow: 0 0 100px gray;
overflow: hidden;
}
.select_img img{
width: 100%;
height: 100%;
position: absolute;
left: 0;
top: 0;
opacity: 0;
transition: 1.5s;
}
/* label 클릭시 이미지 나타내기 */
input[id="select_box1"]:checked ~ #imgbox .select1 img{
opacity: 1;
}
input[id="select_box2"]:checked ~ #imgbox .select2 img{
opacity: 1;
}
input[id="select_box3"]:checked ~ #imgbox .select3 img{
opacity: 1;
}
input[id="select_box4"]:checked ~ #imgbox .select4 img{
opacity: 1;
}
#img_content label:nth-child(1){
margin-top: 20px;
}'개발노트 > Code' 카테고리의 다른 글
| [HTML/ CSS/ JS] random 끝말잇기 게임 - 리팩토링 (0) | 2019.10.18 |
|---|---|
| [HTML/ CSS/ JS] random 끝말잇기 게임 (0) | 2019.10.07 |
| (HTML / CSS / JS) 버튼 클릭 시 자동 합계(2019/9/4)(리팩토링 필요!) (0) | 2019.09.04 |
| [HTML / CSS]input[type="text"]에 아이콘 넣기 (0) | 2019.08.09 |
| [HTML / CSS / JS] input / label 사용해서 이미지 슬라이드 만들기 (0) | 2019.07.31 |

개발 기록
포스팅이 좋았다면 "좋아요❤️" 또는 "구독👍🏻" 해주세요!
![[HTML/ CSS/ JS] random 끝말잇기 게임](https://img1.daumcdn.net/thumb/R750x0/?scode=mtistory2&fname=https%3A%2F%2Fblog.kakaocdn.net%2Fdn%2FbIwbxb%2Fbtqzzmn2Z5S%2FUKZzKwwdLu3pI1zFDzsl5k%2Fimg.jpg)

![[HTML / CSS]input[type="text"]에 아이콘 넣기](https://img1.daumcdn.net/thumb/R750x0/?scode=mtistory2&fname=https%3A%2F%2Fblog.kakaocdn.net%2Fdn%2FbIQF2l%2Fbtqzx8qHHiR%2FomzN9SEG7b9CLEKALLaclK%2Fimg.jpg)
![[HTML / CSS / JS] input / label 사용해서 이미지 슬라이드 만들기](https://img1.daumcdn.net/thumb/R750x0/?scode=mtistory2&fname=https%3A%2F%2Fblog.kakaocdn.net%2Fdn%2Fem2T61%2Fbtqzzl3JOo1%2FizAsu4VdcufMIGqynfUzR1%2Fimg.jpg)